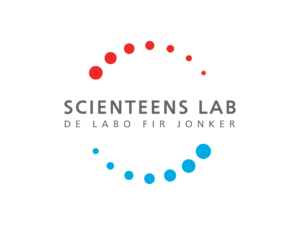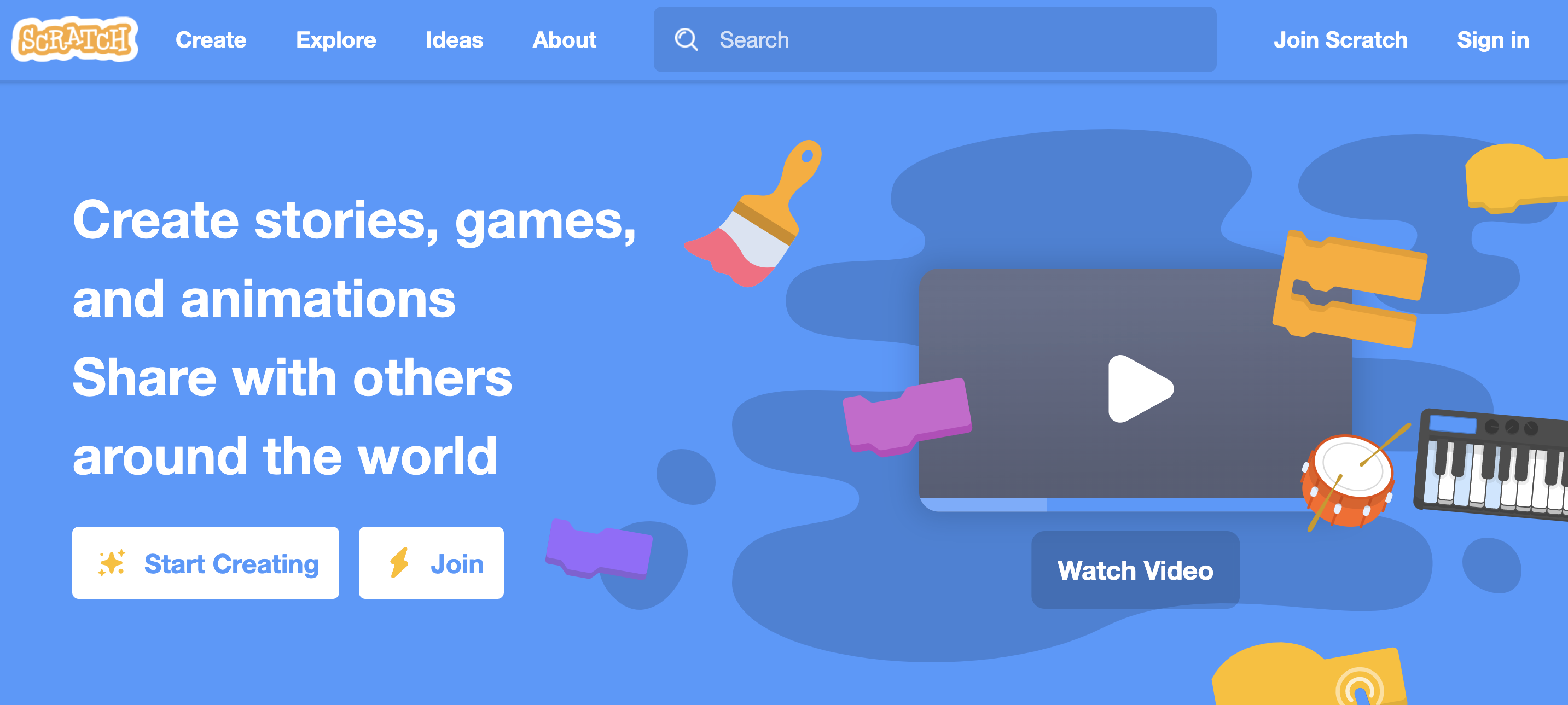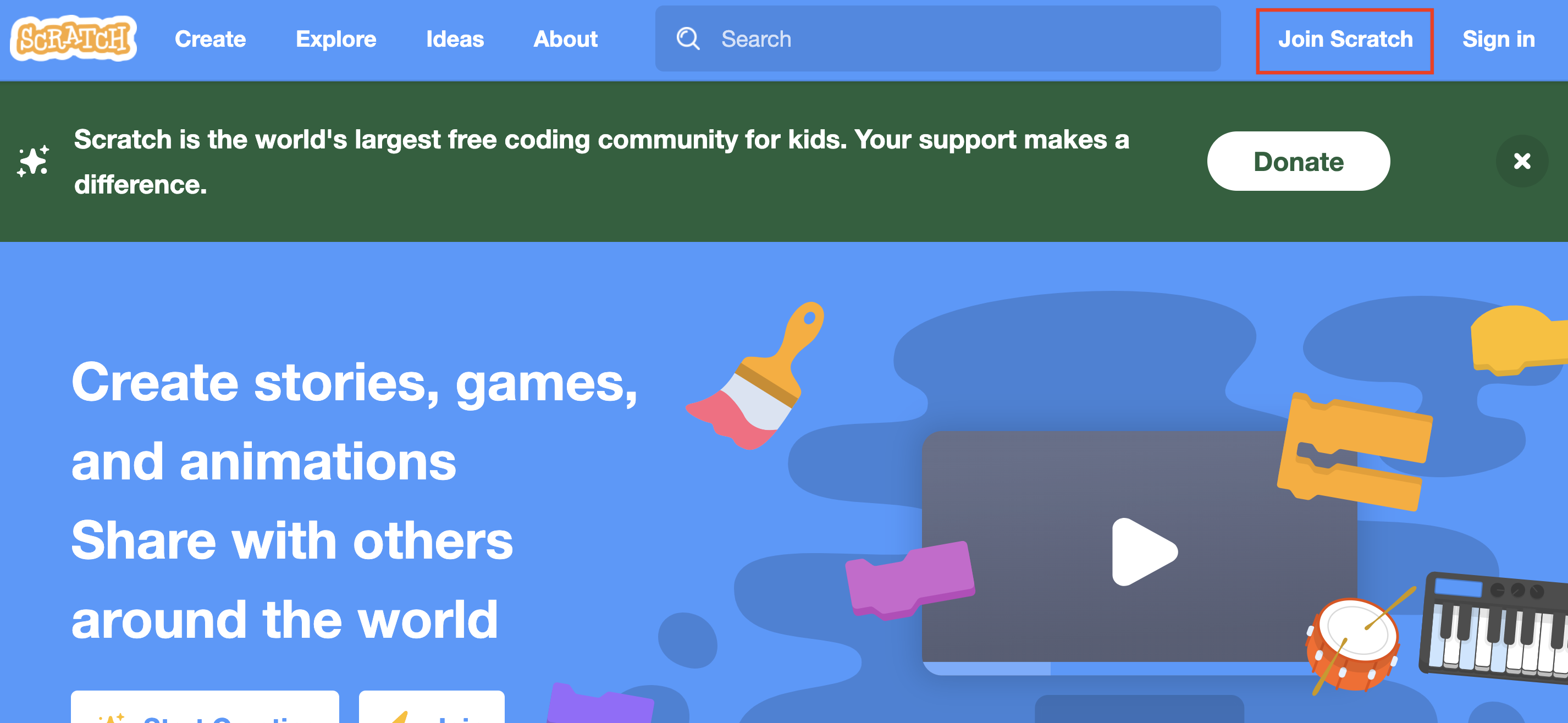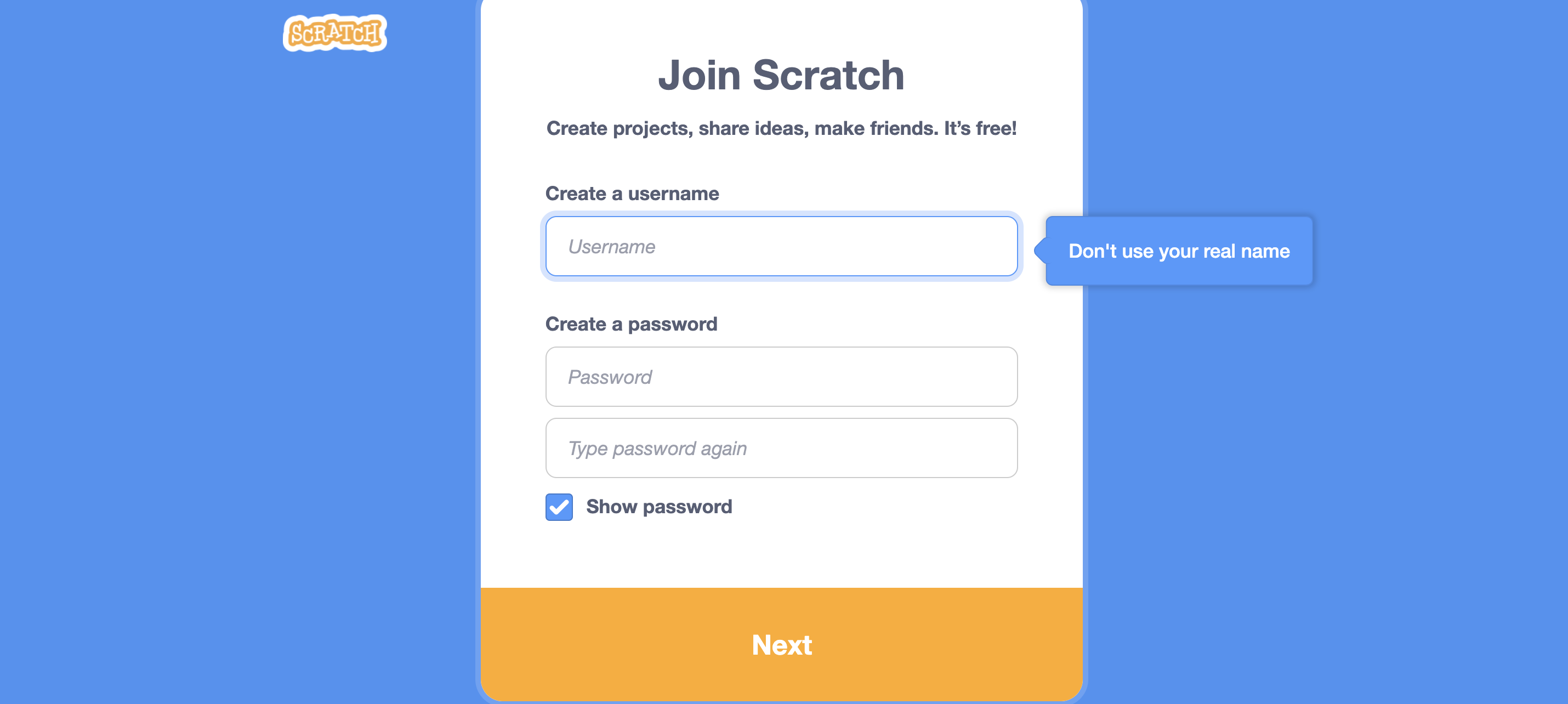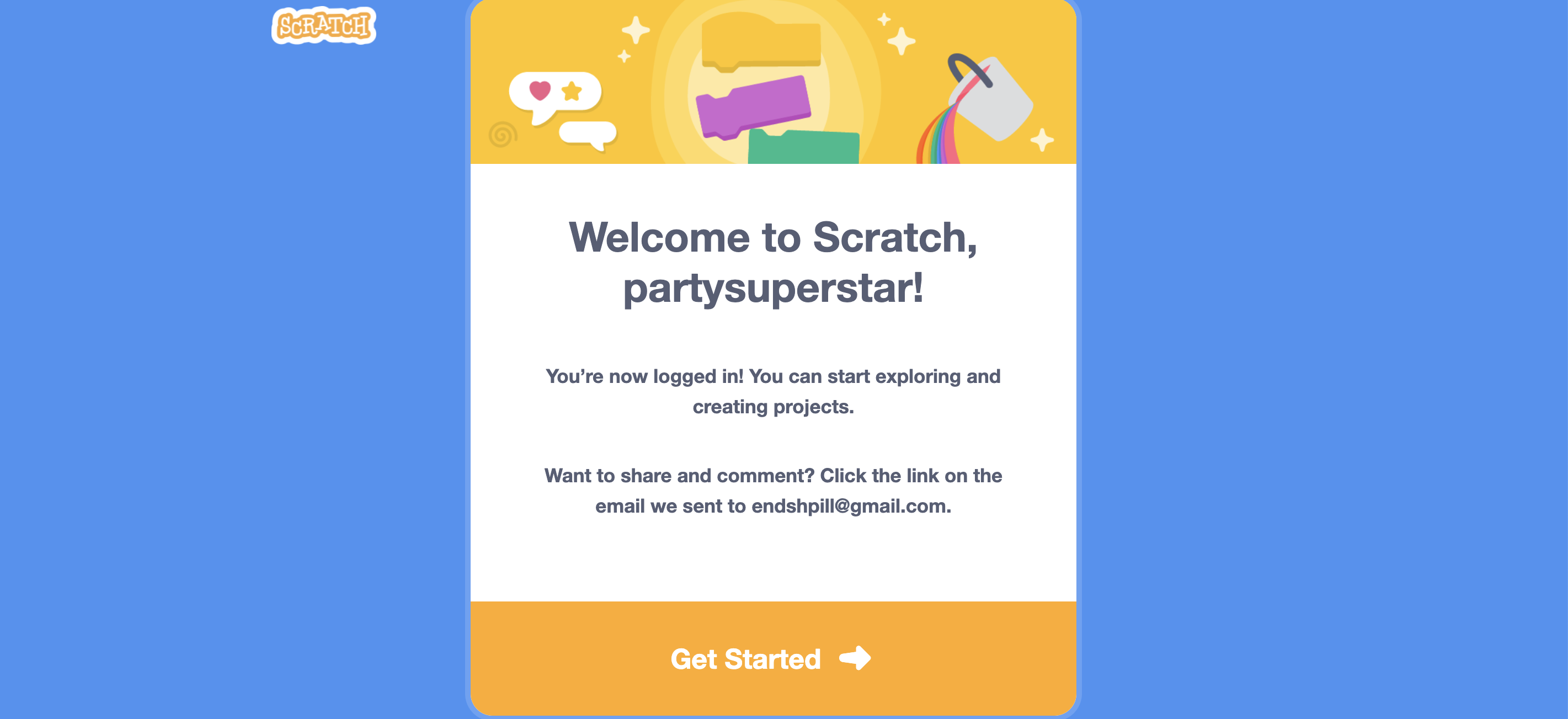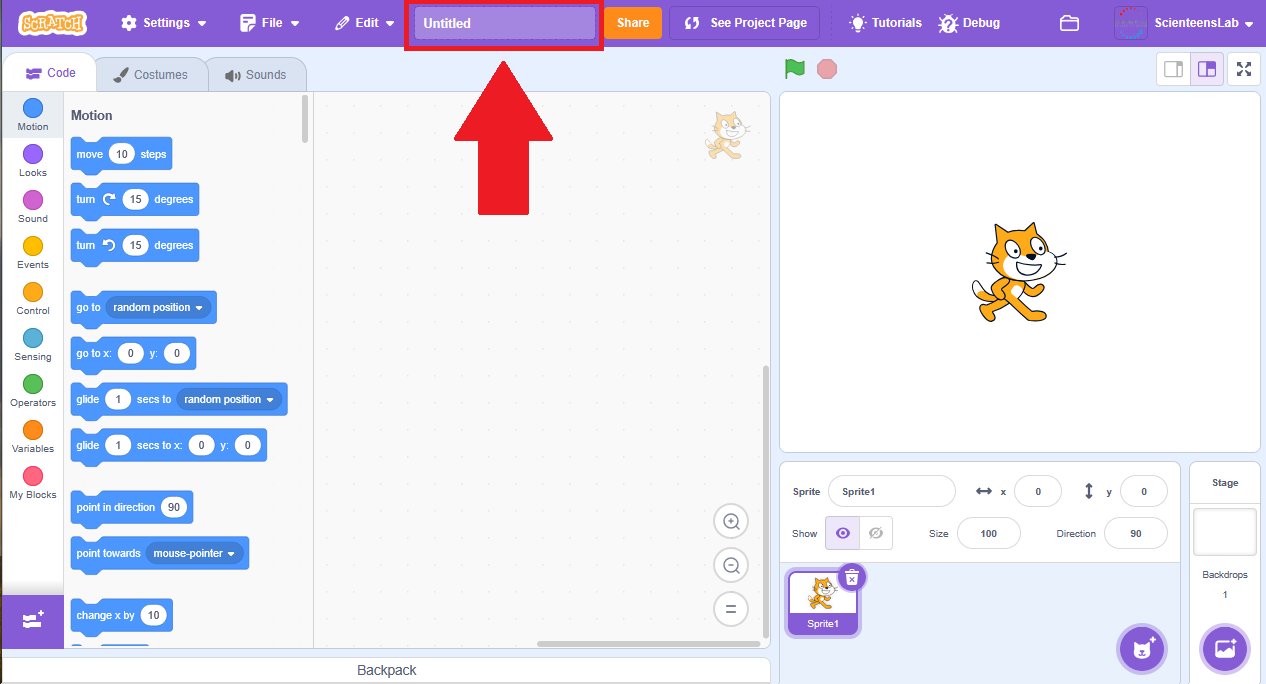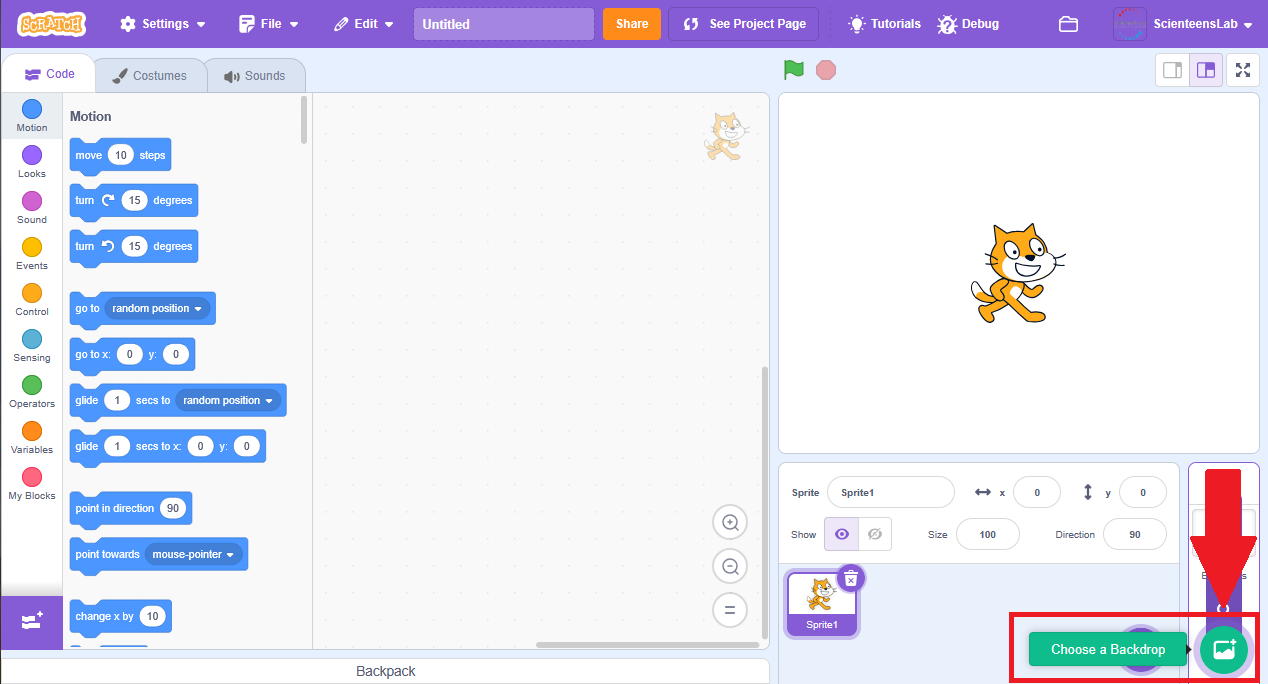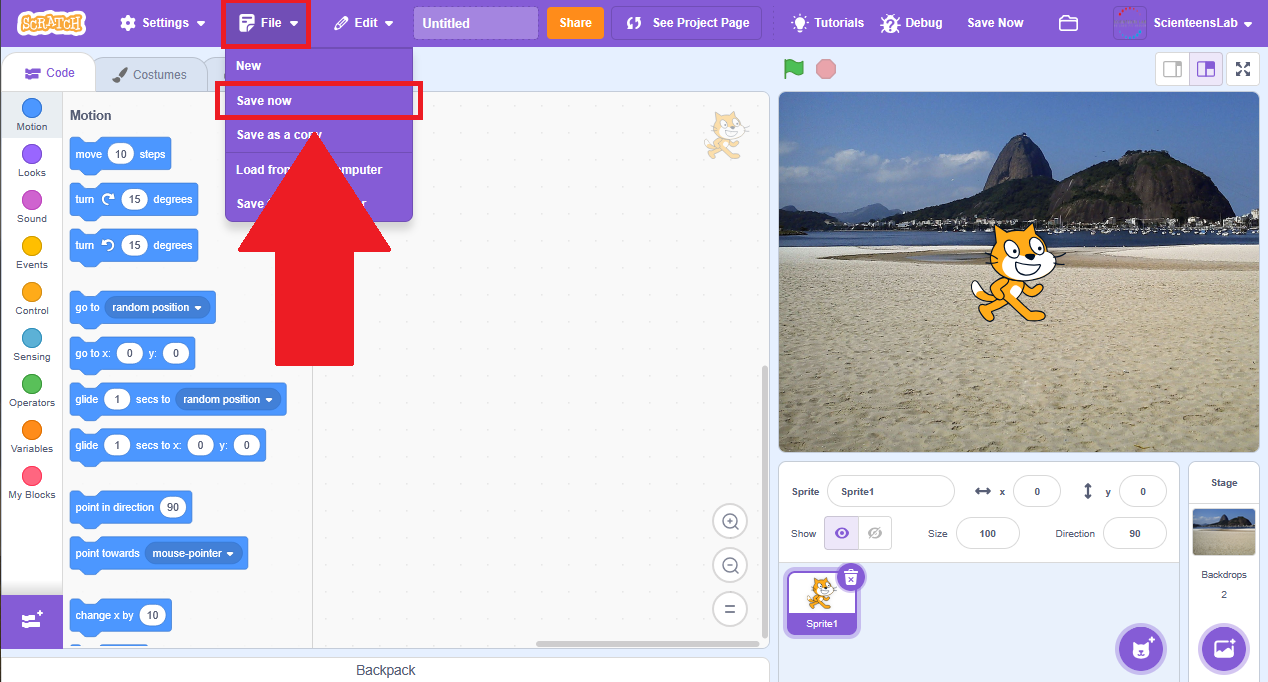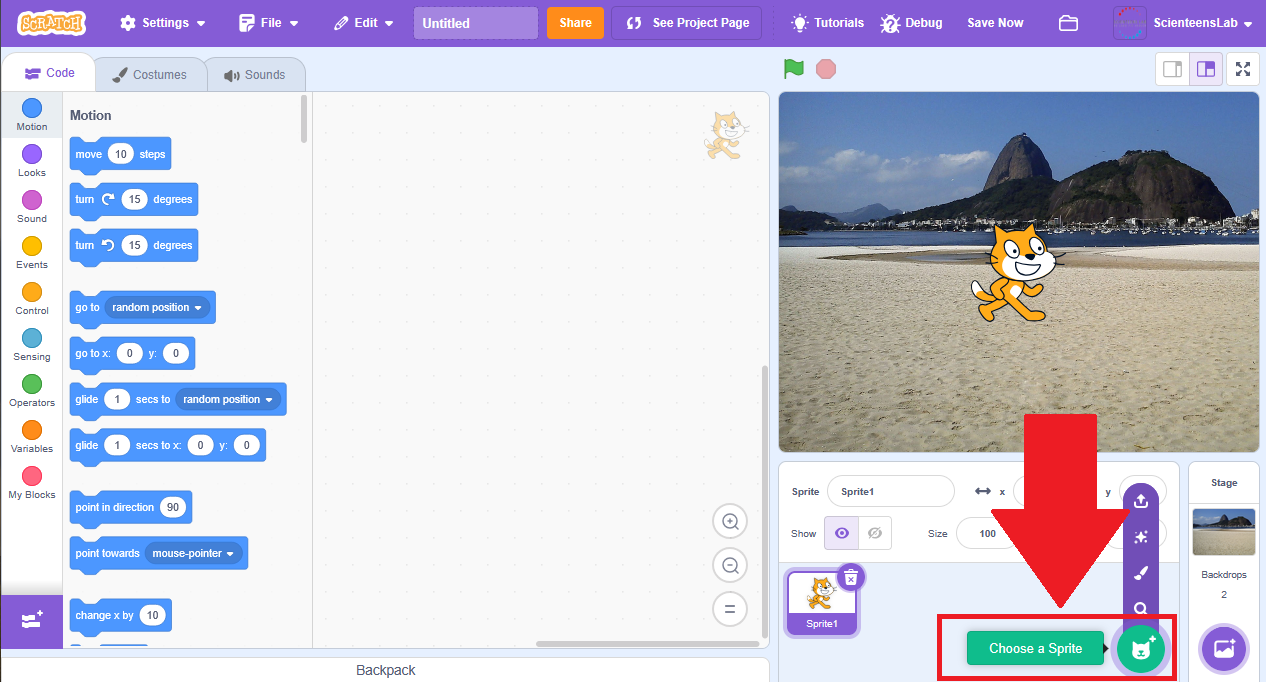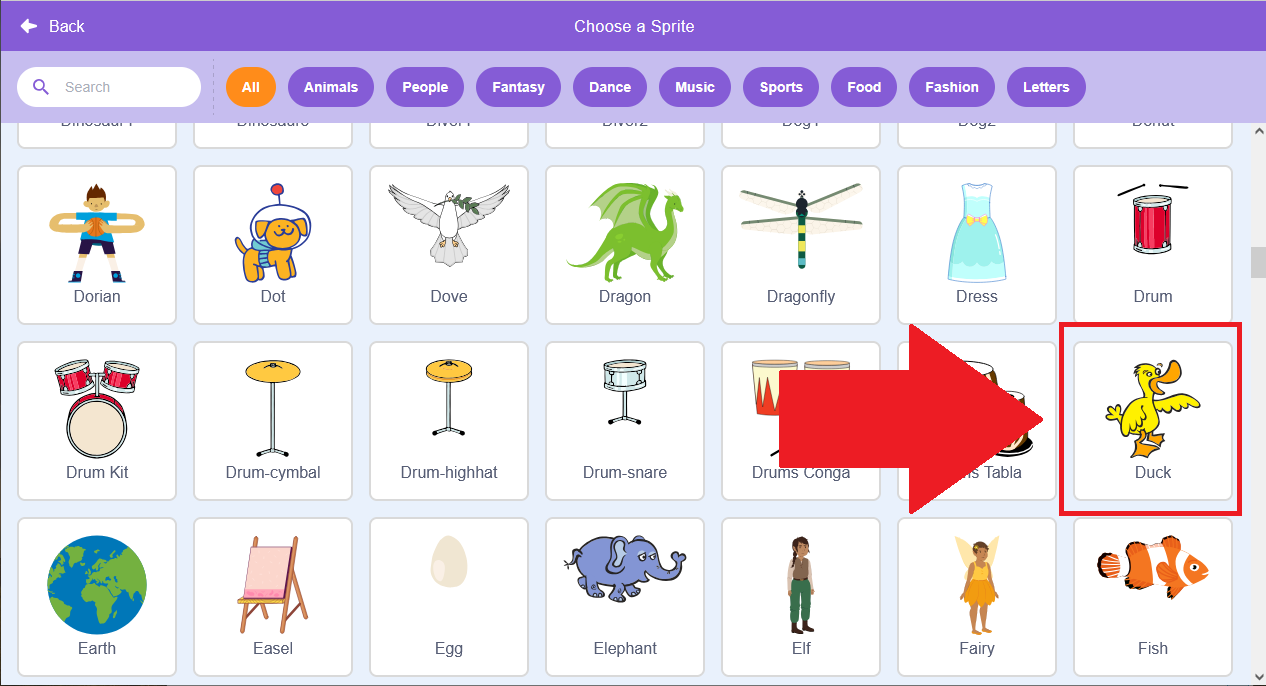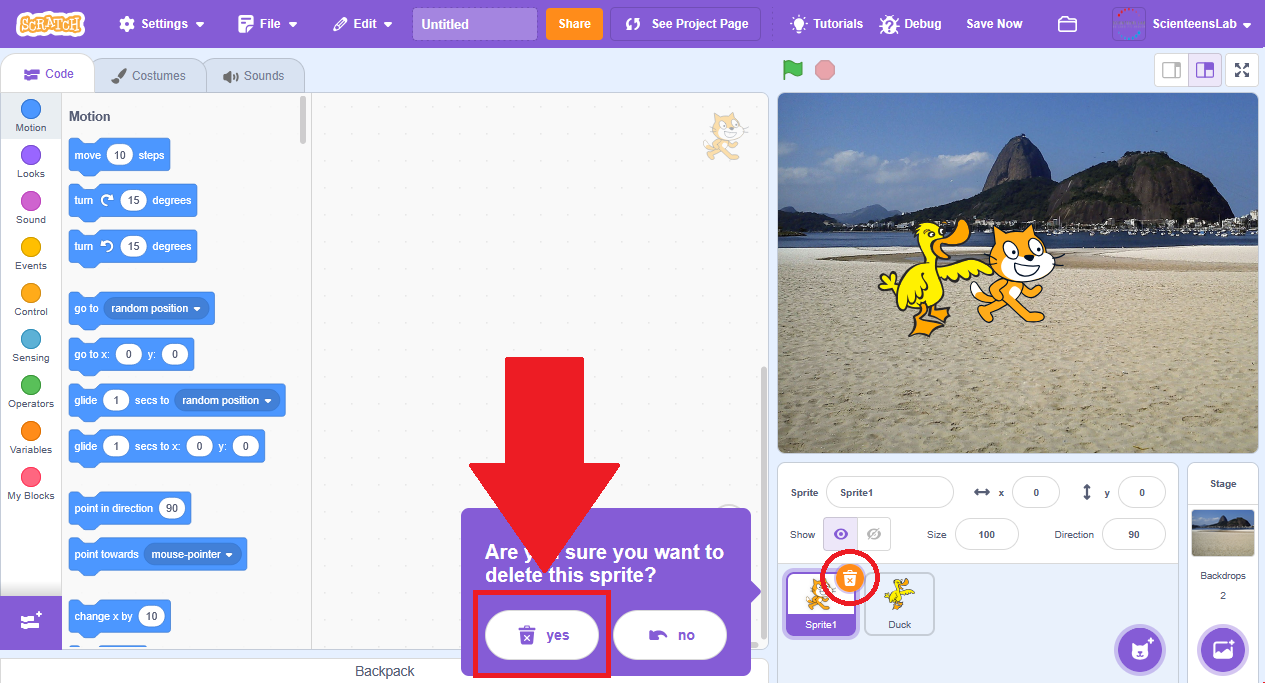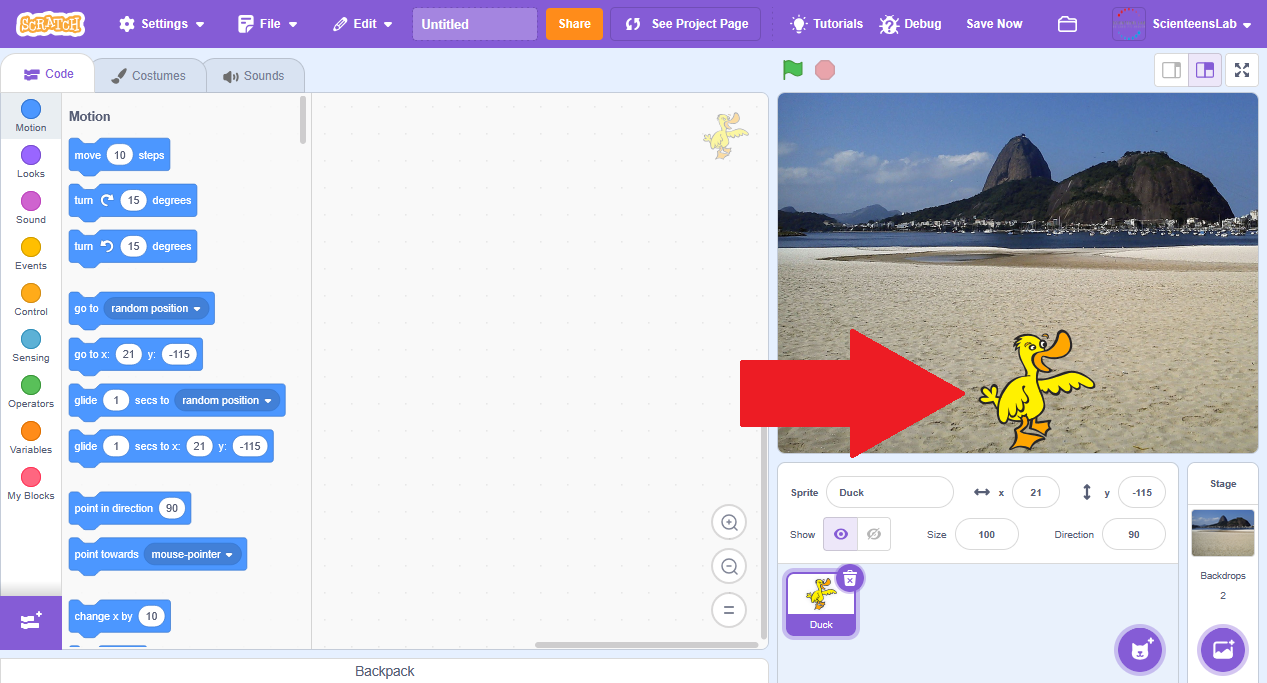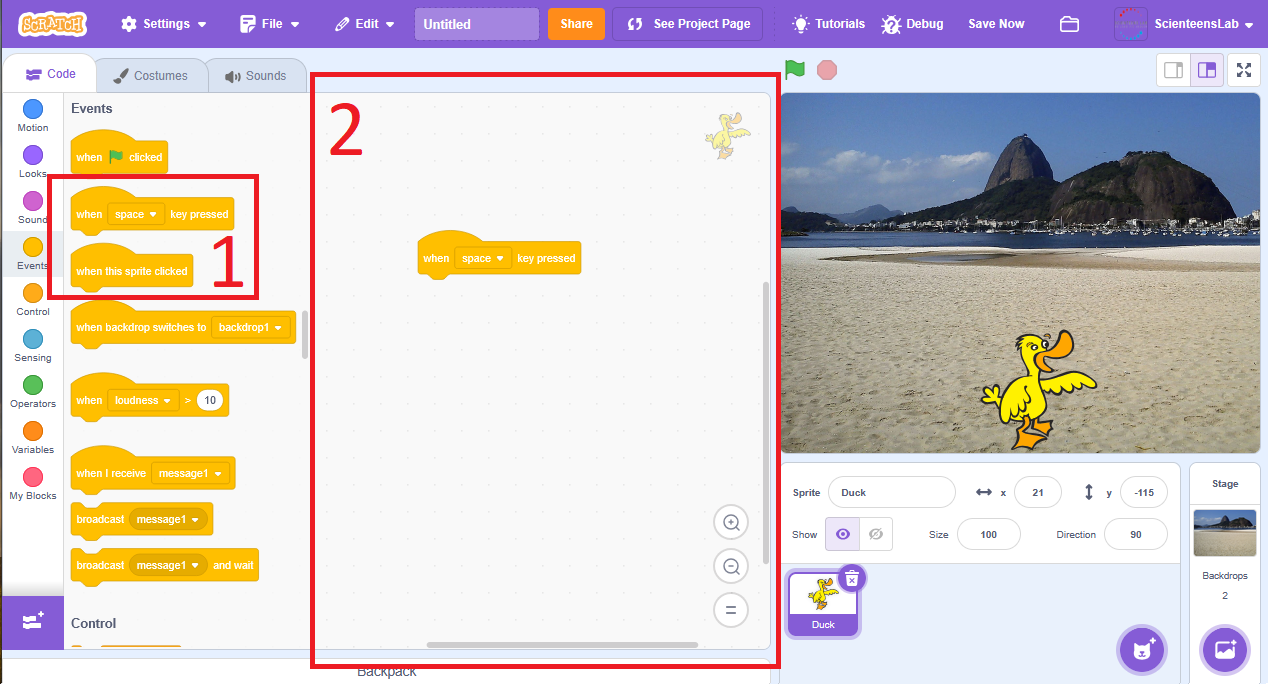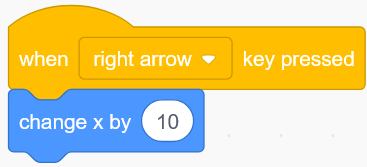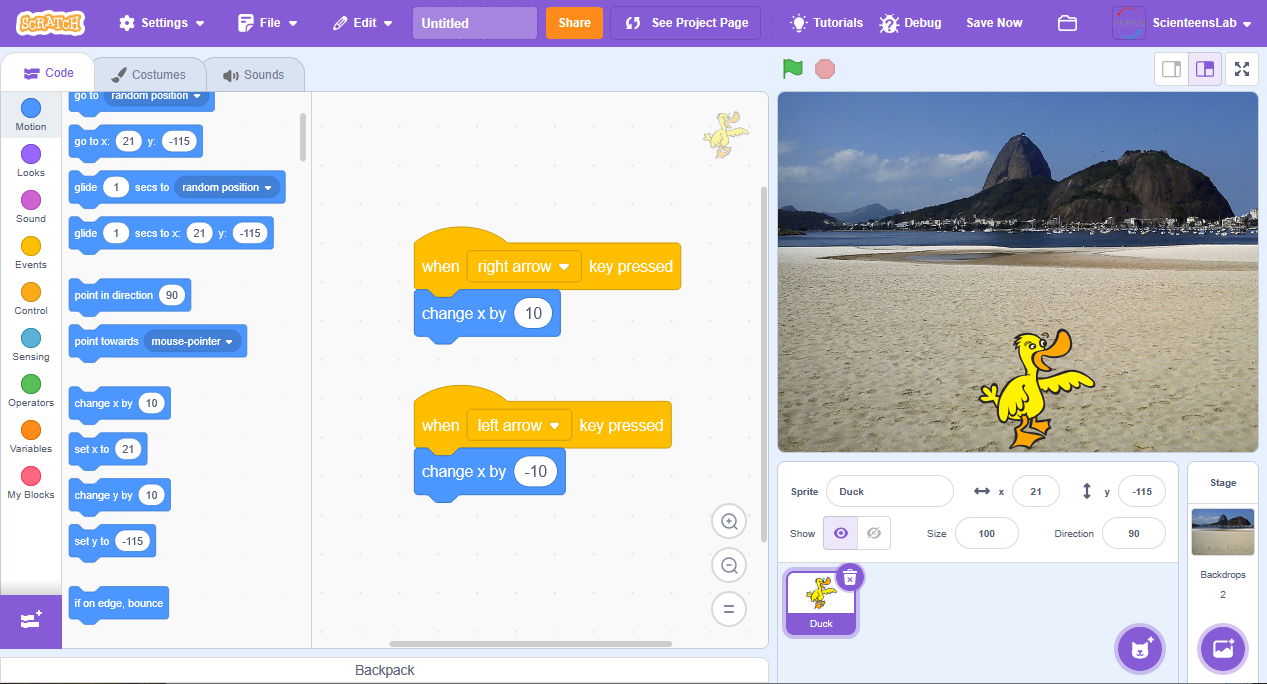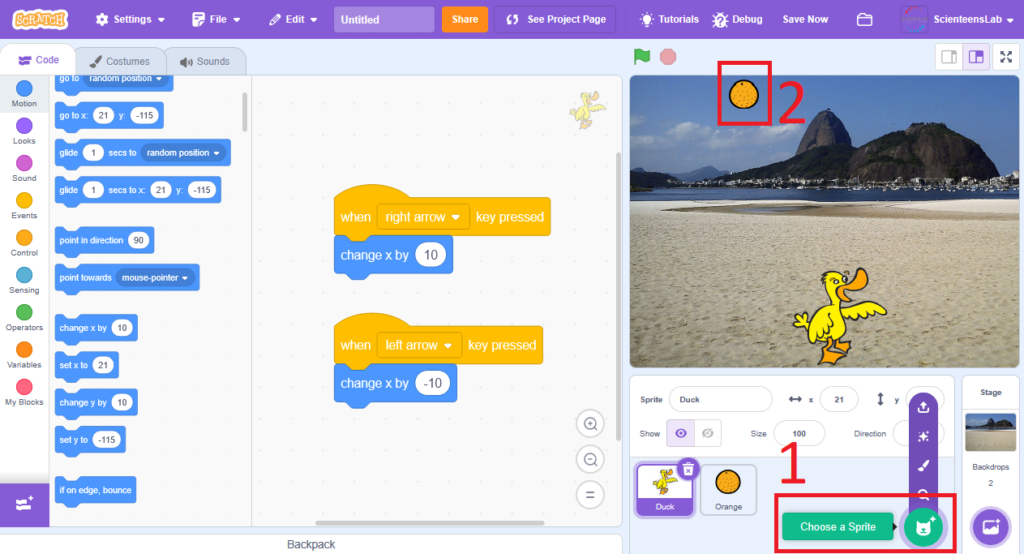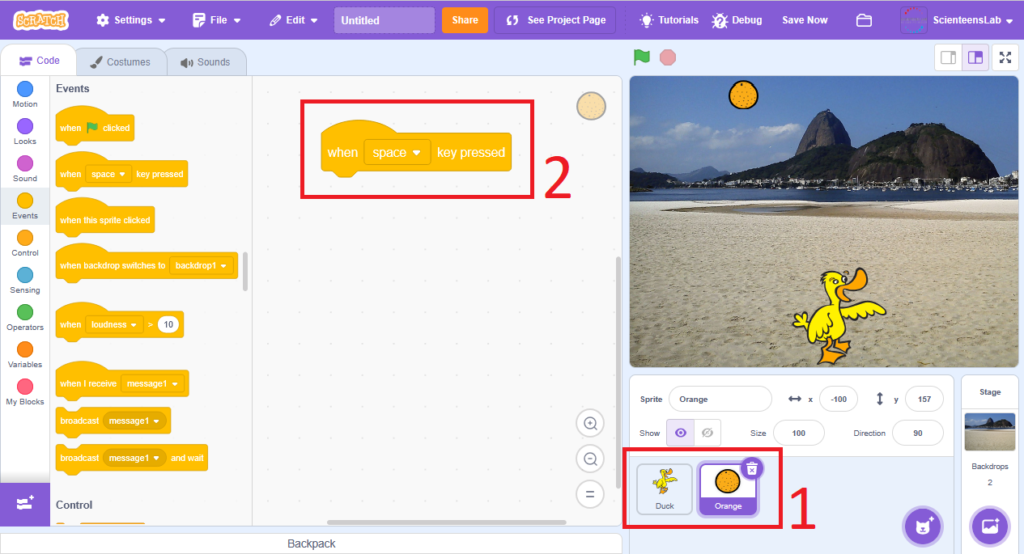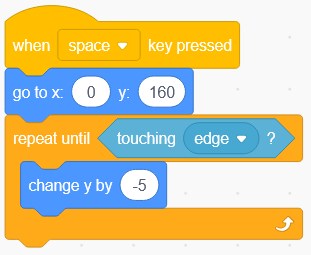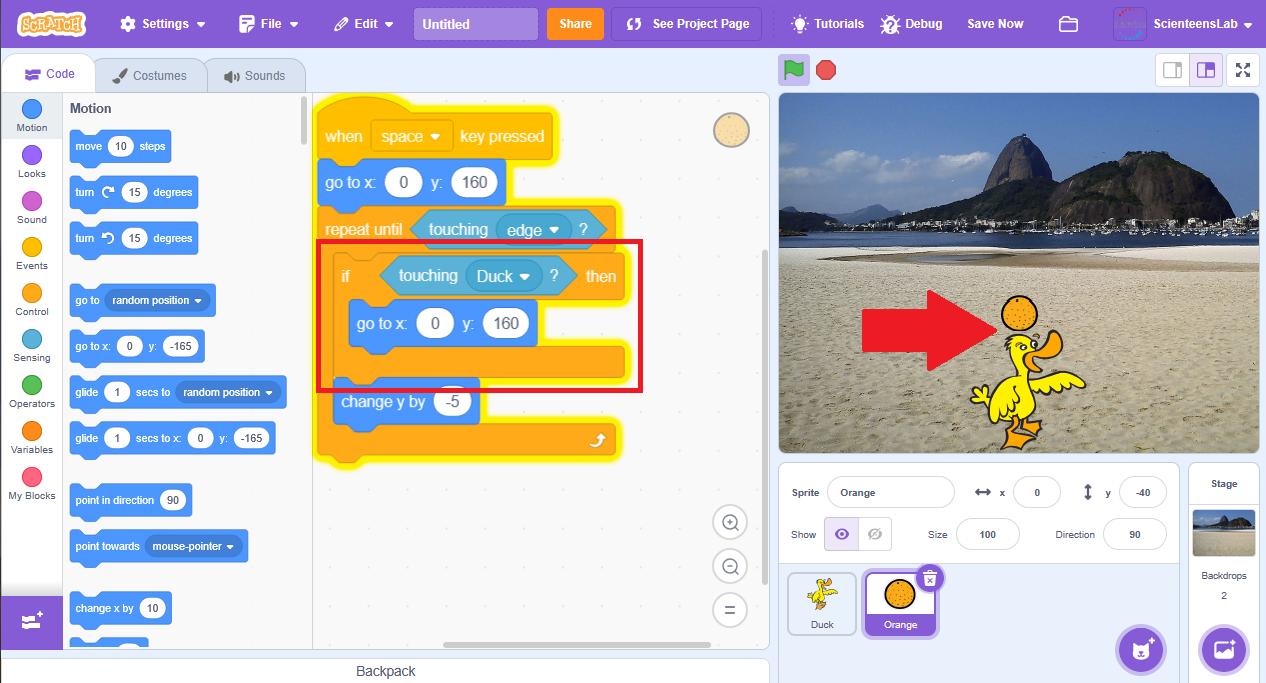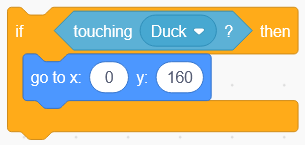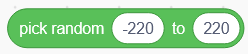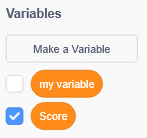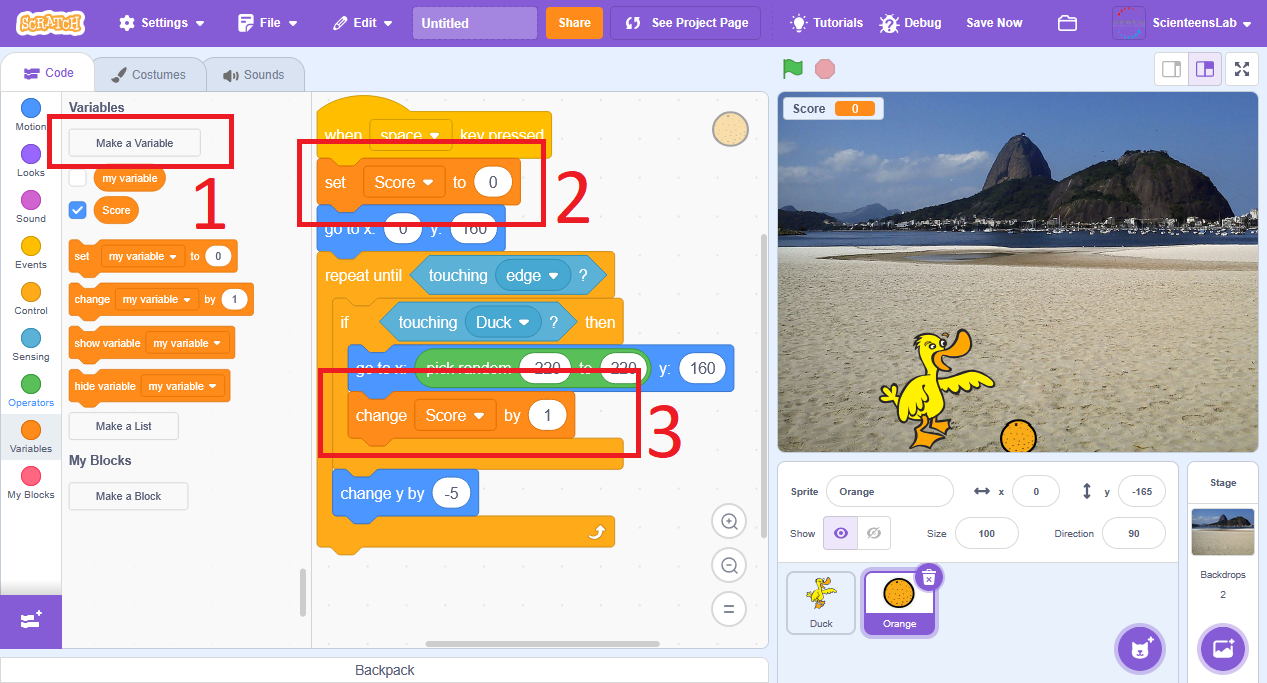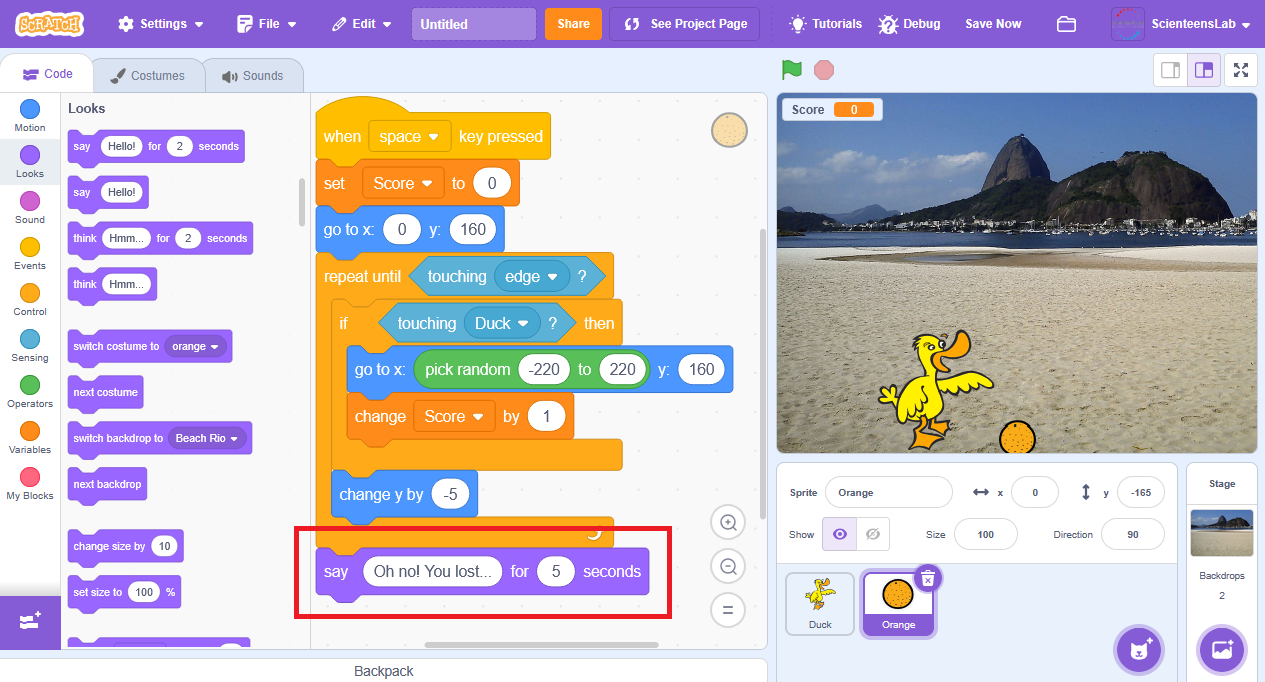Zuerst musst du auf die Scratch-Website gehen und ein Konto erstellen. Das ist kostenlos und einfach zu machen. Sobald du dein Konto erstellt hast, wirst du zur Scratch-Homepage weitergeleitet. Hier kannst du andere Projekte erkunden, aber im Moment wollen wir uns darauf konzentrieren, unser Eigenes zu erstellen.