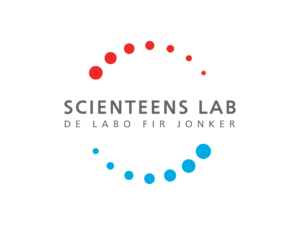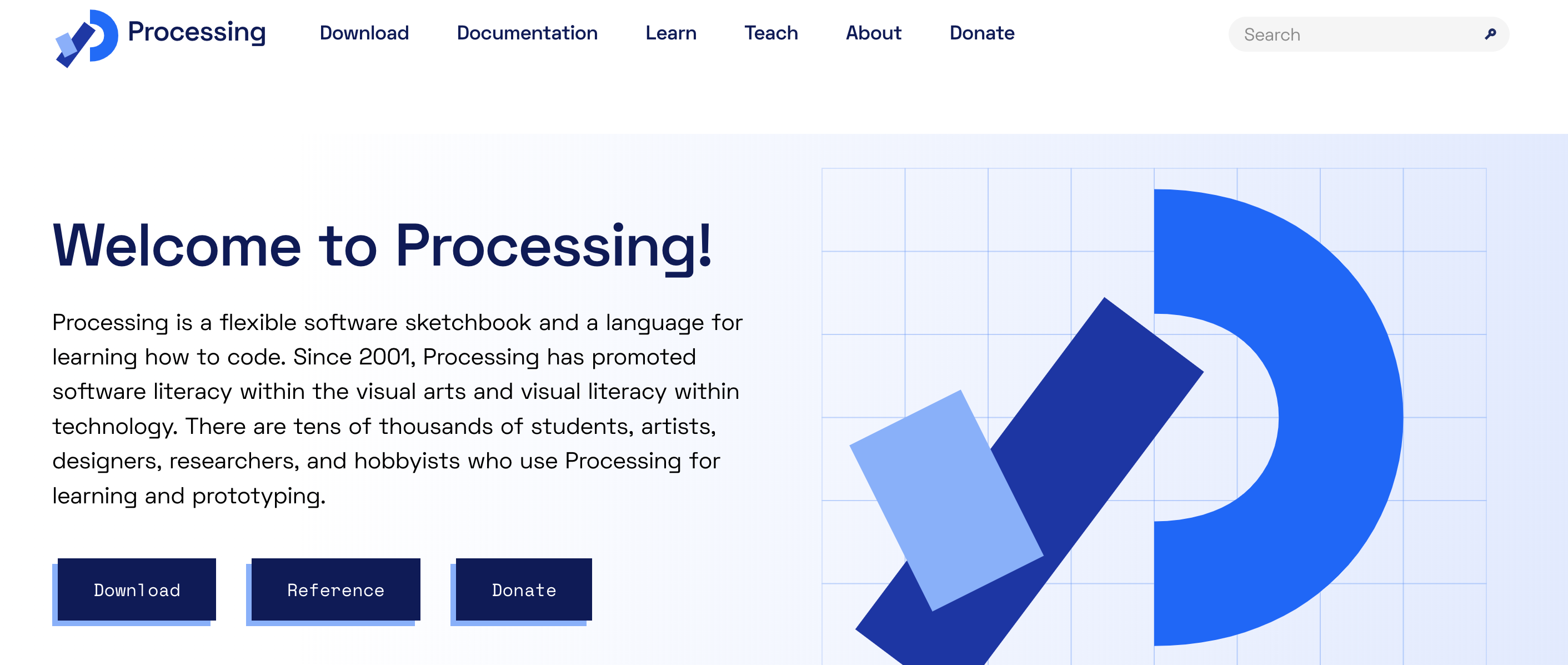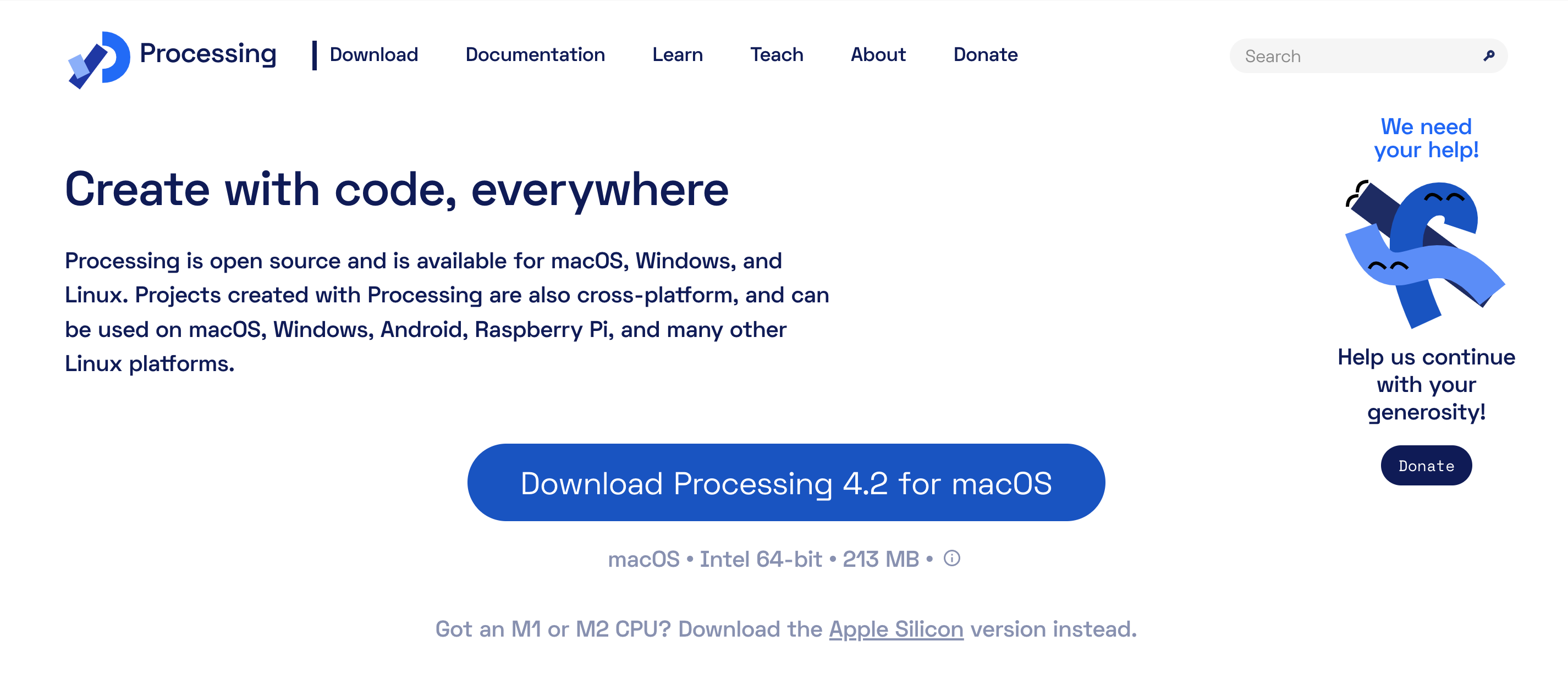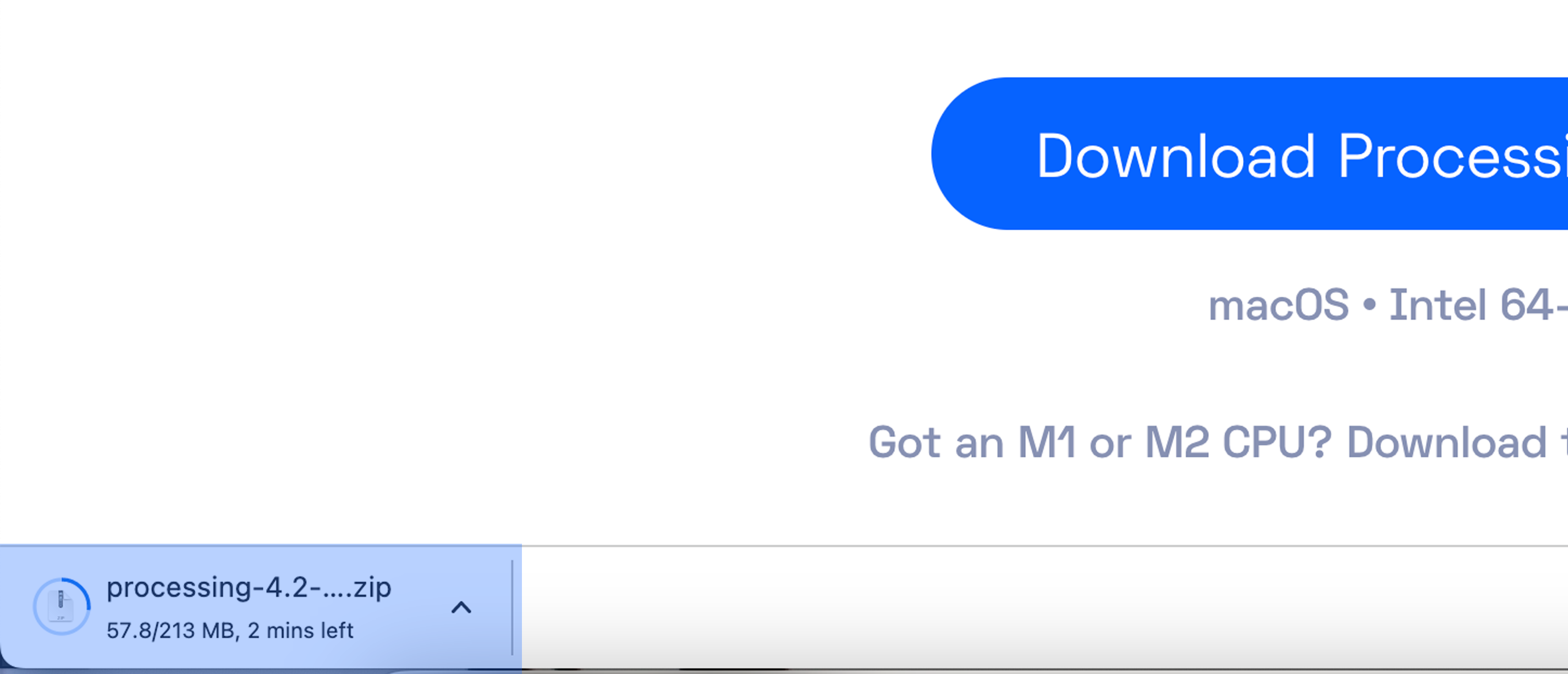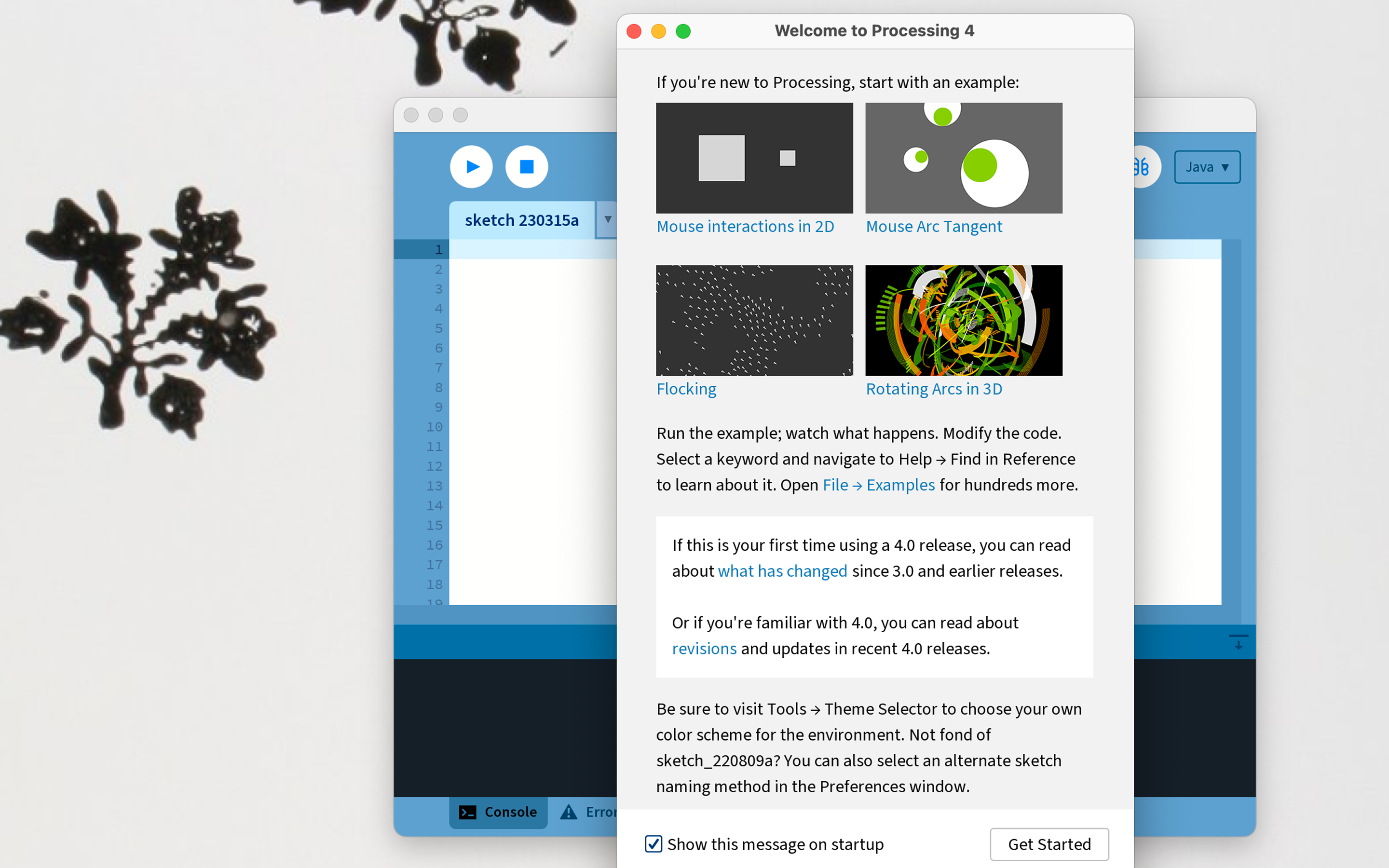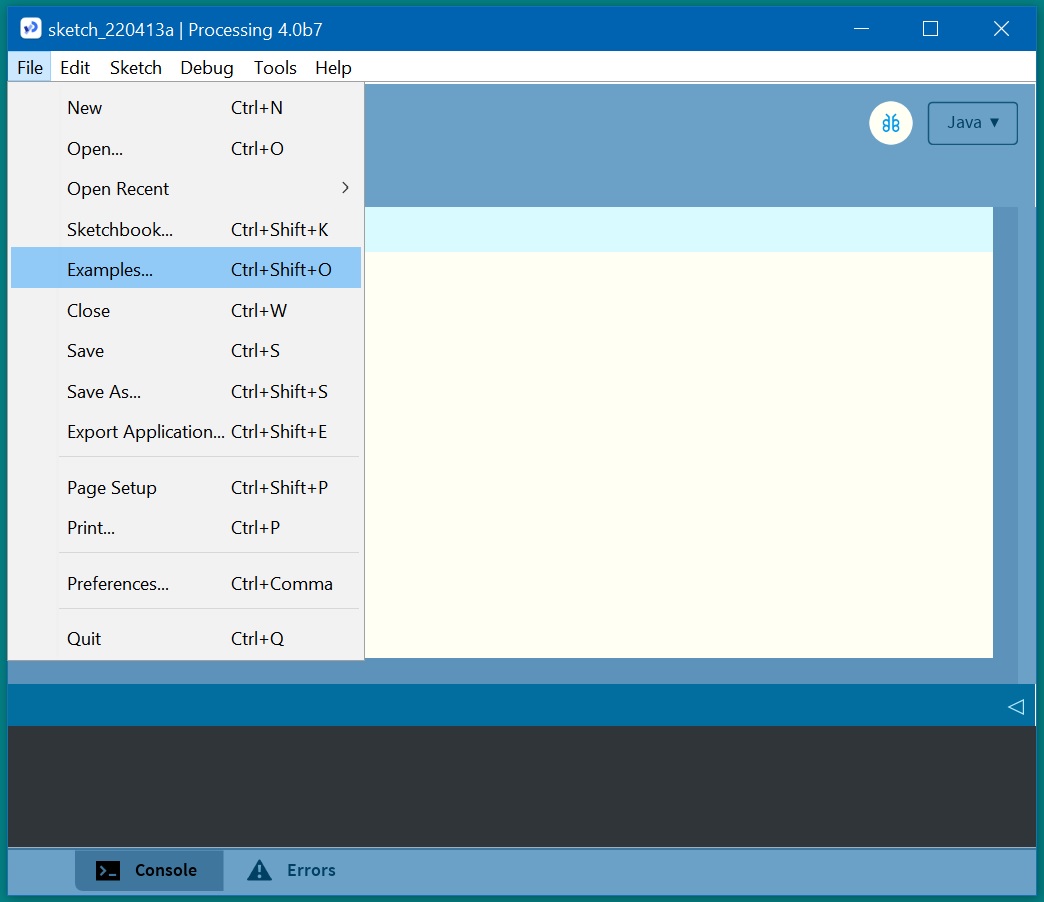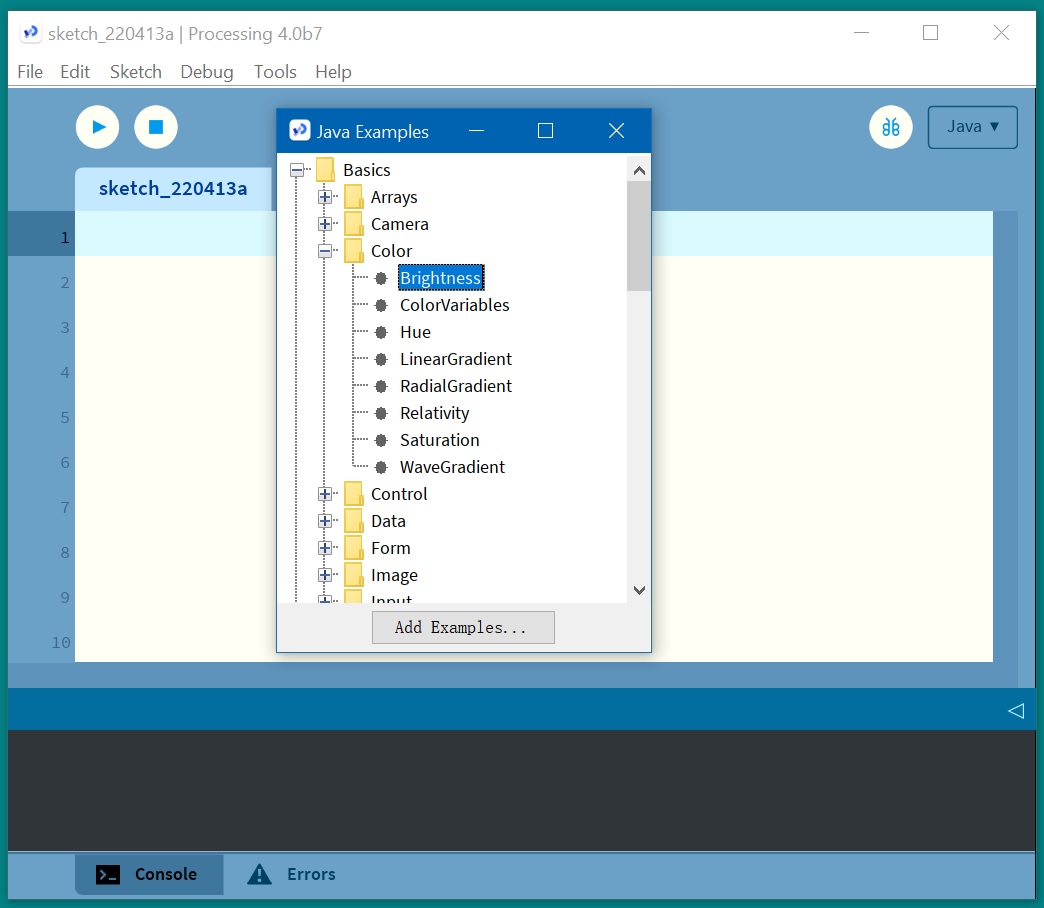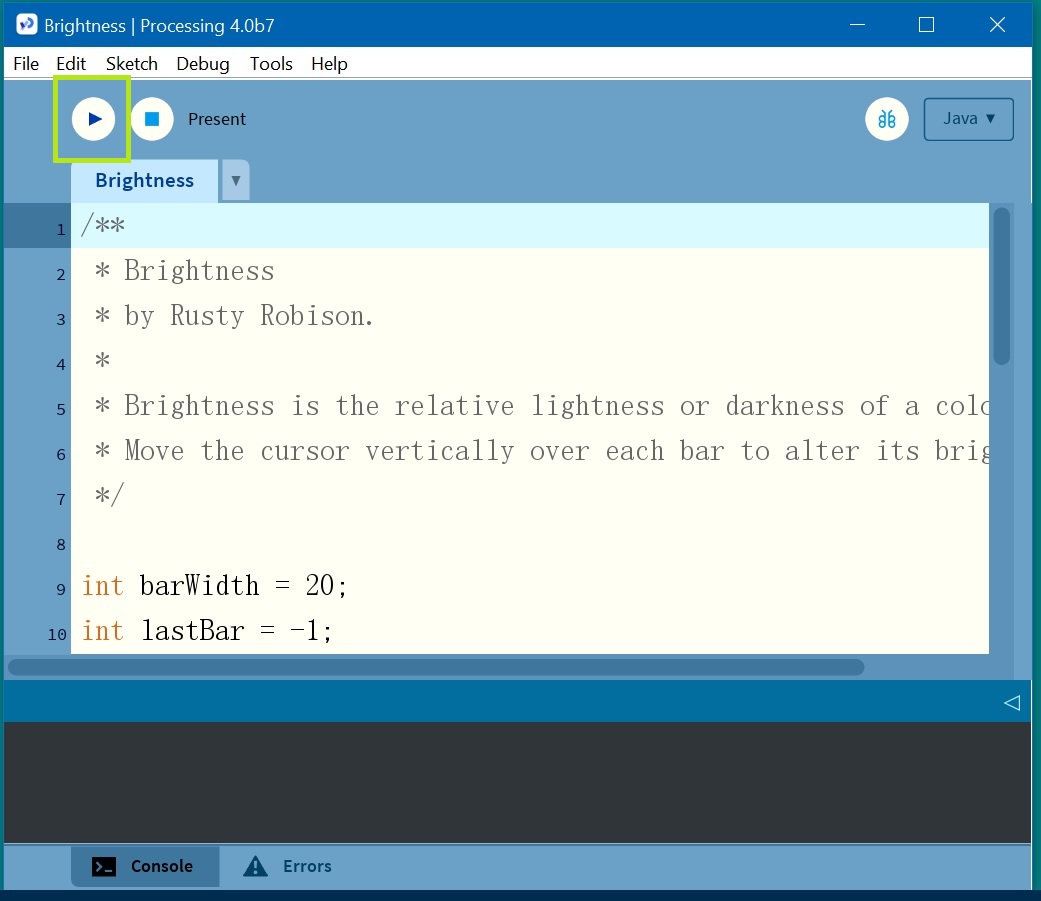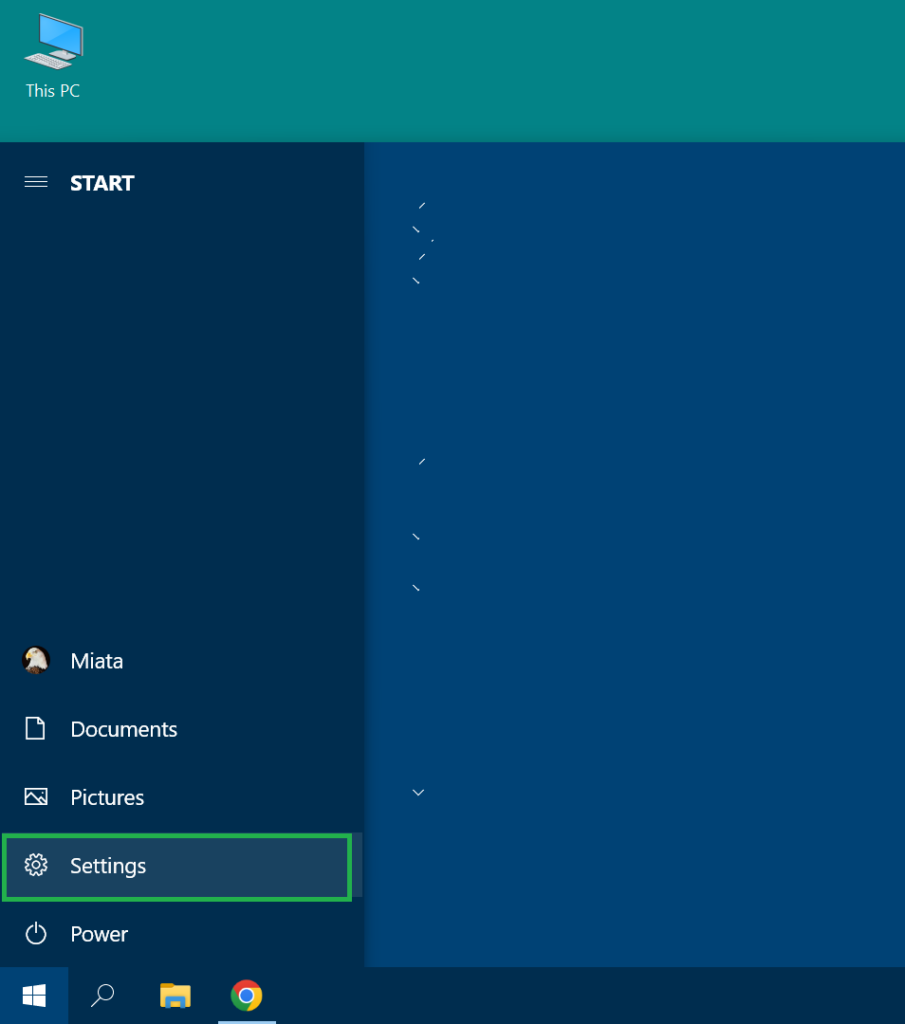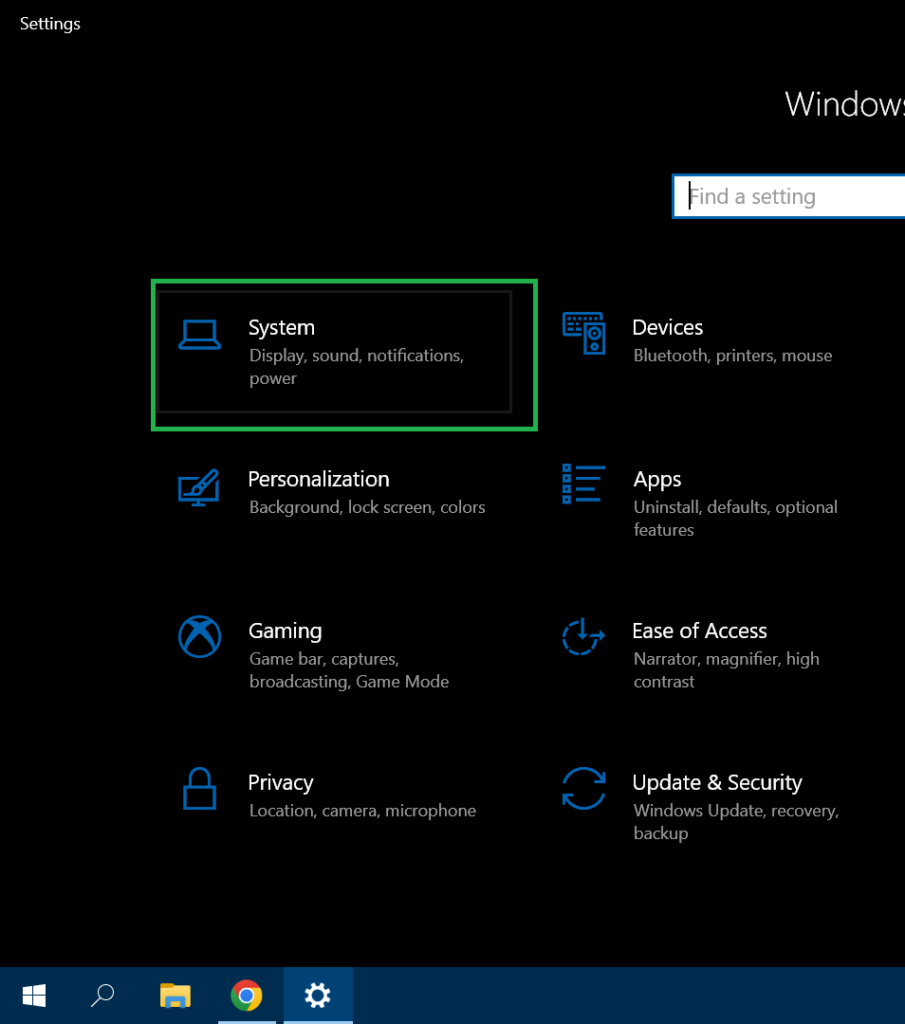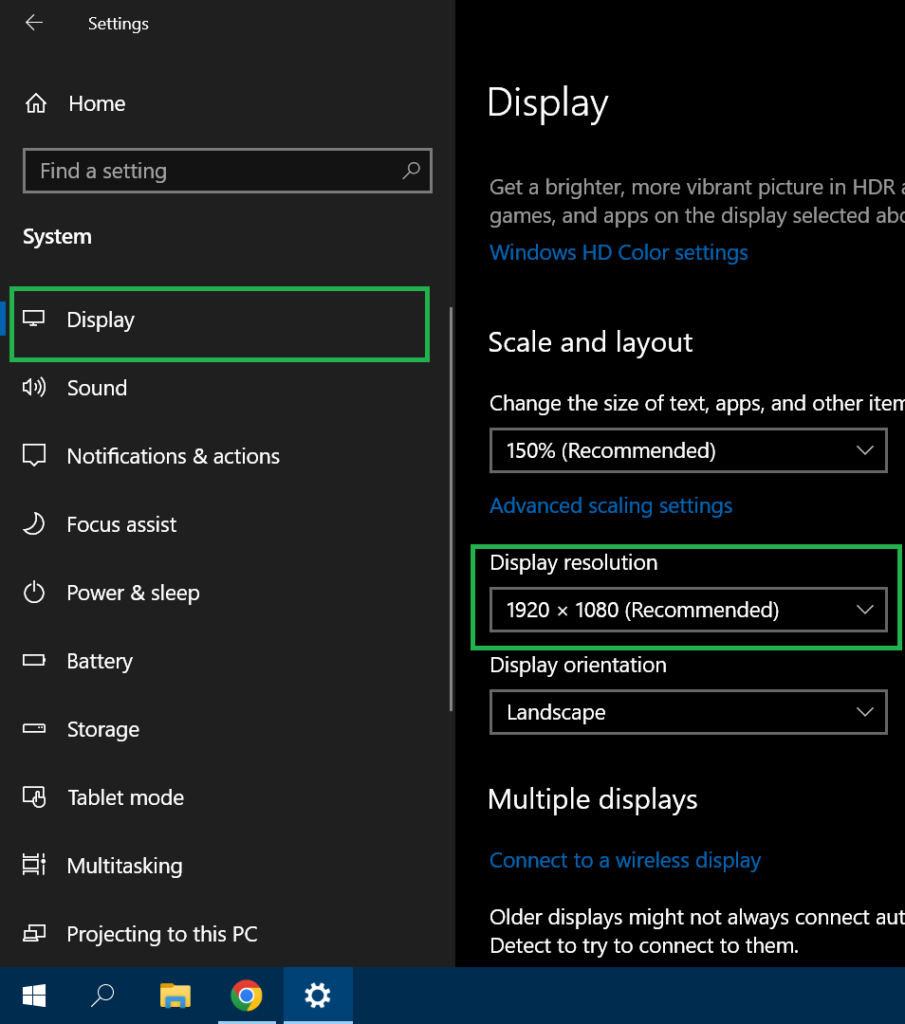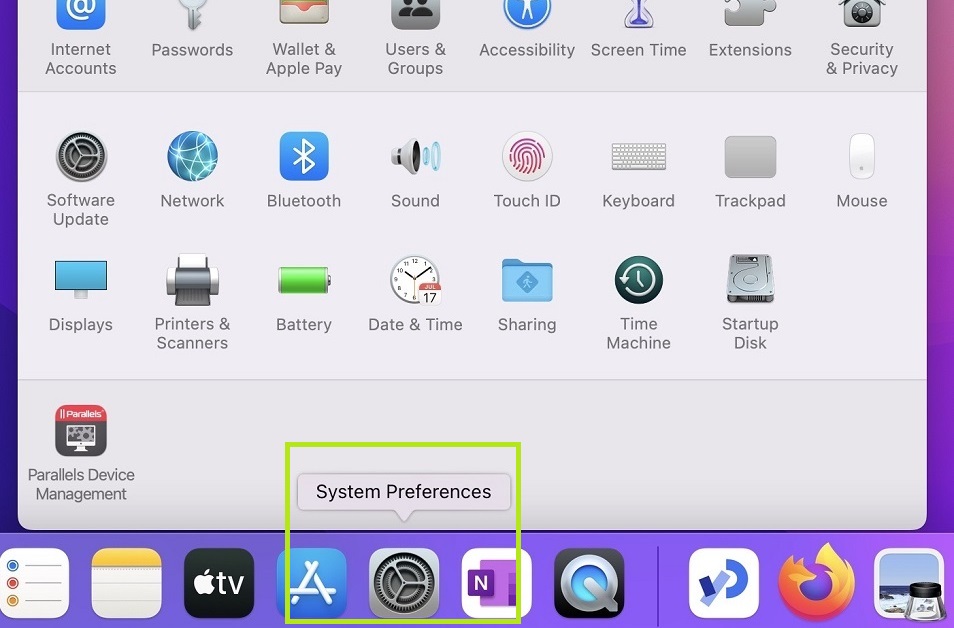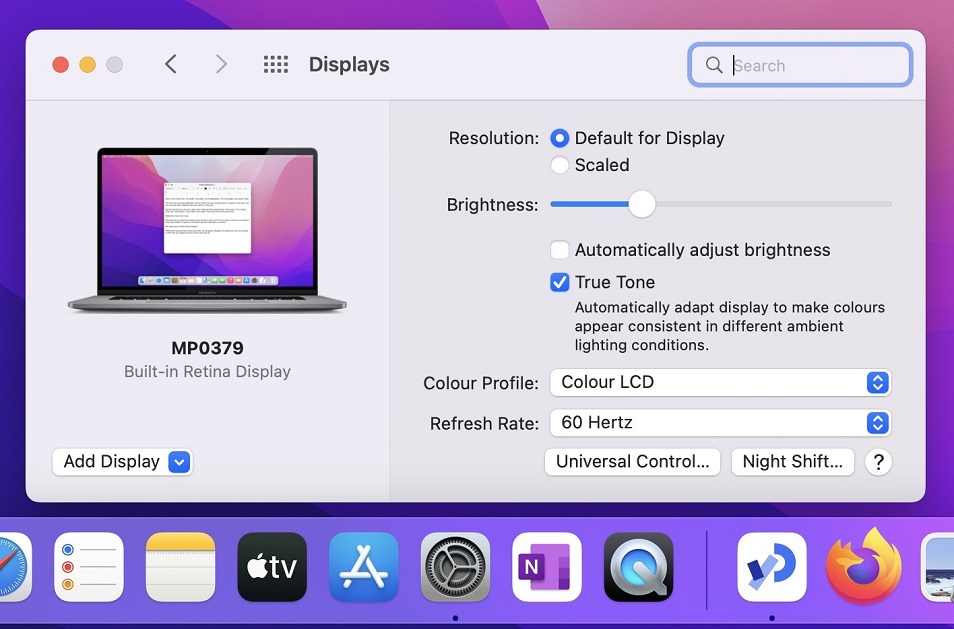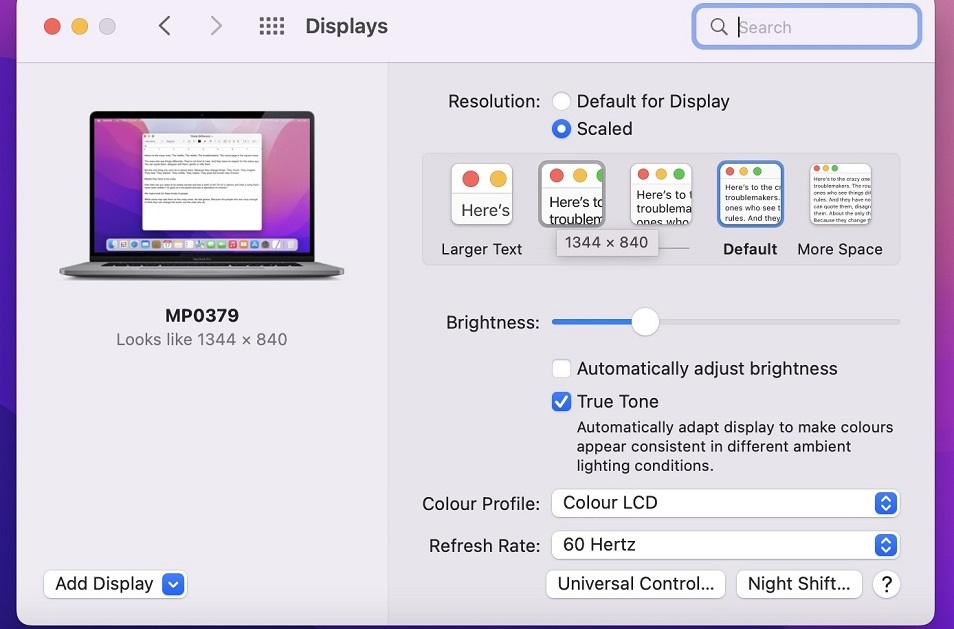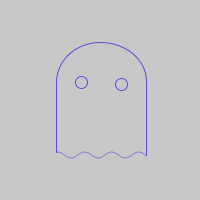// Tutorial used: https://processing.org/examples/sinewave.html
int xspacing = 1; // How far apart should each horizontal location be spaced
int w = 90; // Width of entire wave
float theta = 0.0; // Start angle at 0
float amplitude = 3.0; // Height of wave
float period = 27.0; // How many pixels before the wave repeats
float dx; // Value for incrementing X, a function of period and xspacing
float[] yvalues; // Using an array to store height values for the wave
float x;
float y;
float headheight = 80.0;
float eyesize = 12.0;
float bodyheight = 70.0;
float ghostwidth = 90.0;
float r, g, b;
int count = 0;
void setup() {
size(200, 200);
dx = (TWO_PI / period) * xspacing;
yvalues = new float[w/xspacing];
}
void draw() {
background(200);
x = mouseX;
y = mouseY;
drawGhost();
calcWave();
renderWave();
if(count++ % 20 == 0) {
changeColor();
}
}
void drawGhost() {
float left = x - ghostwidth/2;
stroke(r, g, b);
fill(200);
arc(x, y, ghostwidth, headheight, PI, 2*PI, OPEN);
ellipse(x-20, y, eyesize, eyesize);
ellipse(x+20, y+2, eyesize, eyesize);
line(left, y, left, y+bodyheight);
line(left+ghostwidth, y, left+ghostwidth, y+bodyheight);
}
void calcWave() {
theta += 0.08;
float x = theta;
for (int i = 0; i < yvalues.length; i++) {
yvalues[i] = sin(x)*amplitude;
x+=dx;
}
}
void renderWave() {
float left = x - ghostwidth/2;
float helpy = y+bodyheight+amplitude;
stroke(r, g, b);
line(left, helpy+yvalues[0], left, y+bodyheight);
noStroke();
fill(r, g, b);
for (int x = 0; x < yvalues.length; x++) {
ellipse(left+1+x*xspacing, helpy+yvalues[x], 1, 1);
}
stroke(r, g, b);
line(left+ghostwidth, helpy+yvalues[yvalues.length-1],
left+ghostwidth, y+bodyheight);
}
void changeColor() {
r = random(256);
g = random(256);
b = random(256);
}